A área de transferência do Windows, também conhecida como Clipboard em inglês, é um local de armazenamento das ações realizadas pelo usuário no sistema da Microsoft, incluindo capturas de tela e cópia de textos e imagens. Saber gerenciar essa ferramenta pode ajudar usuários na recuperação de alguns dados perdidos ao longo do dia.
Na interface da área de transferência do Windows 11, o usuário pode organizar o conteúdo para acesso rápido a itens frequentes. Além disso, é possível carregar os itens na nuvem e sincronizá-los em todos os dispositivos vinculados à mesma conta da Microsoft, até mesmo aqueles rodando o Windows 10.
Windows 11: conheça as diferentes versões do sistema operacional
Esses recursos são opcionais, então é necessário habilitar as configurações da ferramenta. No passo a passo abaixo, ensinamos como usar a área de transferência no Windows 11.
Habilitar o histórico da área de transferência
Abra as Configurações no menu iniciar ou usando o atalho Windows + I
Clique em Sistema
Clique na opção 'Área de Transferência' no lado direito
Ative o histórico da área de transferência
Se preferir, ative também a sincronização entre dispositivos Windows
Na sincronização, o usuário seleciona uma das opções:
Sincronizar automaticamente o texto que eu copiar — o histórico da área de transferência será sincronizado em nuvem com dispositivos vinculados à mesma conta da Microsoft
Nunca sincronizar automaticamente o texto que copiar — será necessário selecionar o conteúdo para sincronizá-lo em nuvem com todos os dispositivos
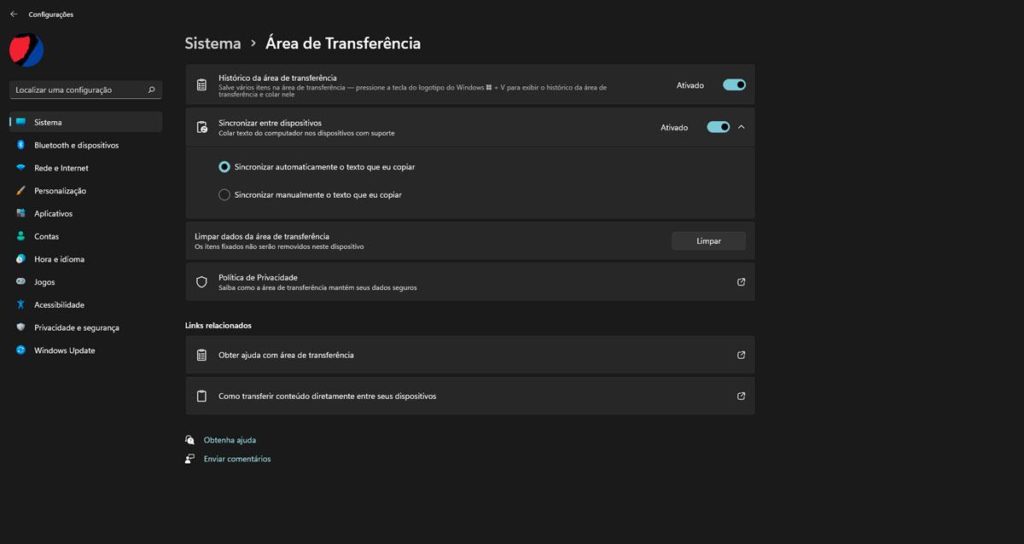
Como ativar a sincronização da área de transferência (Fonte: TecMundo/Reprodução)
Após concluir as etapas, os itens armazenados no histórico da área de transferência serão sincronizados em seus dispositivos de acordo com a preferência escolhida.
Também é possível habilitar o histórico da área de transferência através do painel de emojis, utilizando o atalho Windows + V. Ao abrir o painel, clique no botão 'Ativar' para habilitar o histórico da ferramenta. Nessa interface, o usuário pode gerenciar, colar e fixar itens usados com frequência.

Atalho Windows + V leva usuário ao painel de emojis (Fonte: Windows Central/Reprodução)
Itens frequentes e limpeza do histórico
No Windows 11, o recurso é semelhante à experiência padrão. Utilize os atalhos Ctrl + C para copiar e Ctrl + V para colar no histórico. Na guia 'Área de Transferência' do painel de emojis (pelo atalho Windows + V), o usuário pode conferir a lista de itens copiados de outros aplicativos, como Microsoft Edge, Word, OneNote, Bloco de notas e outros.
Windows 11: widgets de terceiros podem chegar em breve
Colar conteúdo na Área de Transferência
Selecione o texto ou imagem a ser copiado
Copie o conteúdo pelo atalho do teclado ou usando o botão direito do mouse
Abra a Área de Transferência (Windows + V)
Cole o conteúdo na íntegra ou como texto sem formatação — para essa opção, clique em 'Ver mais' (três pontinhos) e clique na opção 'Colar como texto'
Fixar ou excluir itens na Área de Transferência
Abra a Área de Transferência (Windows + V)
Selecione o conteúdo usado com frequência
Clique no botão 'Fixar' no canto inferior direito do conteúdo
Selecione o conteúdo a ser excluído da área
Clique em 'Ver mais' (três pontinhos) e clique na opção 'Excluir' para remover o item do histórico
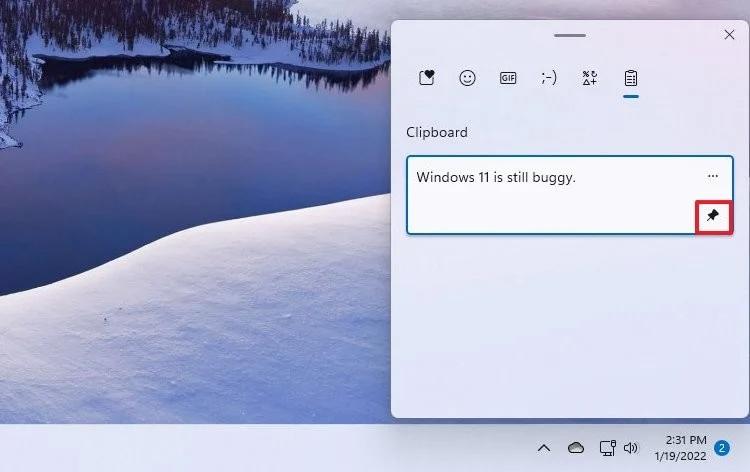
Fixar conteúdos é um modo ágil para não precisar copiar o item diversas vezes (Fonte: Windows Central/Reprodução)
Limpar o histórico da Área de Transferência
A Área de Transferência pode ser limpa diretamente no painel dos emojis ao clicar no botão 'Limpar Tudo'. O usuário também pode realizar a ação seguindo os seguindo os passos:
Abra as Configurações
Clique em Sistema
Clique na página da Área de Transferência no lado direito
Clique no botão 'Limpar' na opção 'Limpar dados da área de transferência'
A ação deverá excluir os textos e imagens da área, menos os itens fixados na ferramenta
Gerenciador de Arquivos clássico ganha versão para Windows 11
Desabilitar histórico e sincronização
Para desabilitar o histórico e sincronização da área de transferência, siga os mesmos passos da habilitação, voltando a chave para posição 'desativado'. Depois de desabilitar a ferramenta, o usuário ainda poderá copiar e colar normalmente, mas não terá acesso ao histórico e o conteúdo não será sincronizado entre os dispositivos.
Fonte: Windows Central